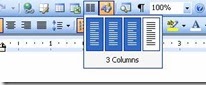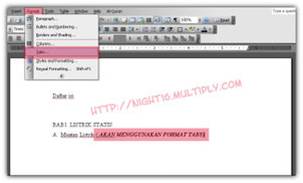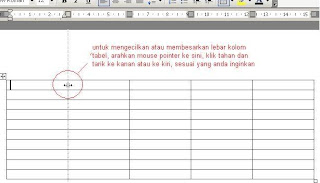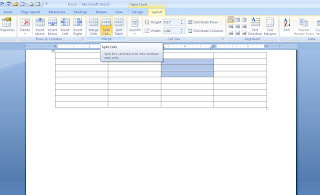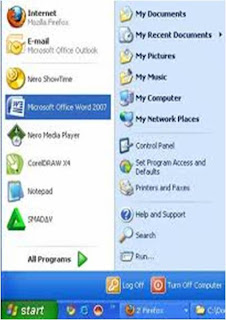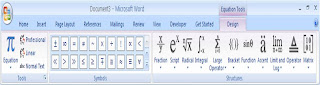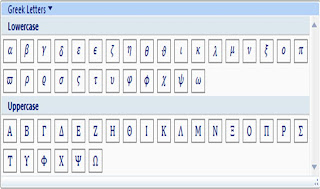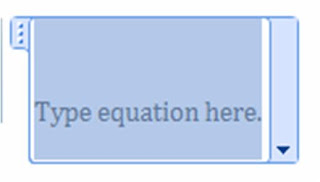PEMBELAJARAN MICROSOFT WORD
Cara Kerjanya:
- Klik Menu Star
- Klik All Program
- Klik Microsoft Office
- Pilih dan Klik Microsoft Word
KETERANGAN GAMBAR:
1. TITLE BAR : Berisi judul dokumen dan tombol, Minimize, Maximize, Exit
2. MENU BAR : Berisi menu-menu shorcut perintah dalam word
3. TOOL BAR : Berisi tombol-tombol shorcut perintah dalam word
4. TOMBOL CLOSE DOKUMEN : Berisi tombol penutup dokumen
5. TASK PANE : Panel Task ( Kumpulan task dalam word)
6. VERTICAL SCROOLBAR : Menggeser tampilan dokumen secara vertikal
7. HORIZONTAL SCROOLBAR : Menggeser tampilan dokumen secara horizontal
8. Halaman tempat membuat teks atau dokumen
9. HORIZONTAL RULER : Melihat atau mengatur batas teks secara horizontal
10.RULER IDENT : Mengatur tabulasi
11.KURSOR : Penanda posisi aktif pengetikan secara default teks yang diketik akan ditempatkan dikursor
12.VERTIKAL RULER : Melihat atau mengatur batas teks secara vertikal
13.TOOLBAR DRAWING : Kumpulan gambar shorcut untuk membuat gambar atau bentuk sederhana
14.STATUS BAR : Untuk mengatur halaman yang aktif, jumlah halaman, baris, dan kolom yang aktif.
B. MENU FILE
Berisi tentang perintah perintah seperti ; New, Open, Save, Save As, Save As Web Fage, File Search, Permission, Versions, Web Page Preview, Page Setup, Prin Preview, Print, Send To, Properties, dan ExitMEMBUAT LEMBAR BARU
- Klik Menu File
- Klik dan Pilih New
MENYIMPAN DOKUMEN
- Klik Menu File
- Klik Save As
- Didalam Kotak Dialog tersebut, lakukan pengaturan sebagai berikut :
* SAVE IN : Tentukan lokasi folder tempat dokumen akan disimpan.
* FILE NAME : Ketikkan nama untuk identifikasi dokumen
* SAVE AS TYPE : Type dokumen, gunakan default yang diberikan yaitu word dokumen
* KLIK KOTAK SAVE : Untuk menyimpan dokumen tersebut
Untuk menyimpan dokumen lama yang telah di edit, klik menu File Save, apabila dokumen tersebut hendak disimpan dengan nama yang berbeda klik File Save As sehingga caranya sama seperti menyimpan dokumen baru.MEMBUKA DOKUMEN (OPEN)
Cara untuk membuka dokumen :
- Klik Menu File
- Klik Open yang terdapat pada Tool Bar
4. Pilih file dokumen yang hendak dibuka
5. Klik kotak Open, maka dokumen/file yang hendak dibuka akan muncul dilayar
C. Menu Edit
Menu bar yang berisi tentang perintah-perintah seperti : Undo, Repeat, Cut, Copy, Office Clipboard, Paste, Paste Special, Paste As, Hiperlink, Clear, Select All, Find, Replace, Go To, Links, dan Object.
Cara Kerja :
- njkgknolmgj
4. Pada kolom Find What : ketikkan kata yang ingin diganti
5. Pada kolom Replace With : ketikkan kata yang diinginkan
6. Klik Replace All : untuk mengganti semua kata pada find
7. Sampai muncul kotak dialog
8. Kemudian klik Ok
MEMINDAHKAN TEKS (CUT-PASTE)
Cara untuk memindahkan dan menghasilkan teks adalah sebagai berikut :
- Blok teks yang akan di cut
- Pada menu Bar pilih Edit dan Cut
- Klik tempat lain di lembar kerja untuk menyimpan hasil cut, pada menu bar pilih Edit-Paste
FIND (PENCARIAN KATA)
Cara untuk menggunakan Find adalah sebagai berikut :
- Klik Menu Edit
. 3 Maka akan muncul kotak dialog seperti berikut :
- Pada kolom Find What : ketikkan kata yang ingin ditemukan
- Kemudian Klik OK
PENGGUNAAN FORMAT FONT
PENGGUNAAN FORMAT PARAGRAPH
MENENTUKKAN BATAS-BATAS CETAKAN
- FORMAT FONT
Untuk memperindah tampilan dokumen, kita dapat mengganti jenis huruf, ukuran huruf, styles huruf maupun warna huruf. Pengetikan teks dimulai dari titik sisip (titik iterasi). Titik sisip dapat dilihat dari garis hitam yang berkedip di dalam halaman dokumen. Dalam mengetikkan teks, penekanan tombol Enter pada keyboard akan membuat paragraf baru. Untuk membuat hasil yang maksimal, maka diperlukan pemformatan karakter, seperti menentukan jenis huruf, tipe huruf, ukuran huruf, dan lainnya. Pemformatan karakter dapat diterapkan sebelum ataupun sesudah pengetikan.
Caranya :
- Klik menu Home, kemudian pada ribbon Font
- klik ikon di pojok kanan bawah (Gambar 1)
- Untuk melakukan pemformatan sehingga muncul kotak dialog Font seperti pada (Gambar 2)
gambar 2
KETERANGAN PADA GAMBAR 1 :
Menggunakan Perintah Singkat (Icon)
a) Dengan metode ini kita dapat melakukan pengaturan terhadap jenis, ukuran, style huruf dan sebagainya dengan menggunakan perintah singkat/icon. Caranya:Tandai terlebih dahulu teks yang ingin kita rubah atau dapat dilakukan sebelum memulai mengetik
b) Untuk merubah jenis huruf, klik item font (pada gambar panah) yang terdapat pada tab home dan grup Font, sehingga muncul daftar huruf dengan preview bentuknya. Lalu Kliklah pada huruf yang akan dipilih.
c) Untuk merubah ukuran huruf, kliklah item font size yang disebelah item font lalu kliklah ukuran huruf yang diinginkan.
d) Untuk membuat huruf cetak tebal, klik icon bold yang berada di bawah item font Click Bold . Atau bisa juga dengan menekan CTRL+B di keyboard.
a) Untuk membuat huruf miring, klik icon italic disebelah kanan icon bold Atau bisa juga dengan menekan CTRL+I di keyboard.
b) Untuk menggaris bawahi huruf klik icon underline atau bisa juga dengan menekan CTRL+U di keyboard.
c) Untuk membuat huruf naik misalnya perpangkatan (m2), klik icon. atau bisa juga dengan menekan CTRL+Shift + di keyboard.
d) Untuk membuat huruf turun misalnya pada rumus kimia (O2), klik icon.
e) Untuk merubah warna huruf klik icon.
f) Untuk merubah bentuk misalnya dari hurup kapital ke huruf biasa, dan sebagainya klik icon lalu pilihlah bentuk yang diinginkan.
KETERANGAN PADA GAMBAR 2 :
• Font, digunakan untuk memilih jenis huruf yang telah ditandai.
• Font Style, digunakan untuk pengatur model huruf, apakah cetak tebal (bold), miring (italic), gabungan tebal dengan miring atau reguler (standar)
• Size, digunakan untuk menentukan ukuran huruf yang telah ditandai.
• Font Color, digunakan untuk menentukan warna huruf yang ditandai.
• Underline Style, digunakan untuk menentukan jenis garis bawah. Untuk memilih jenis garis bawah, klik-lah tab ini lalu pilih dan klik jenis garis bawah yang diinginkan.
• Underline Color, digunakan untuk menentukan warna garis bawah yang ditandai.
• Effects, digunakan jika kita ingin memberikan efek khusus terhadap teks. Terdapat beberapa pilihan sebagai berikut:
B. FORMAT PARAGRAPHKeterangan kotak dialog paragraph menentukan perataan paragraf :
1. Aligment
• Align Text Left untuk membuat teks rata di kiri saja atau bisa juga dengan menekan CTRL+L di keyboard.
• Align Center untuk membuat teks rata di tengah atau bisa juga dengan menekan CTRL+E di keyboard.
• Align
Text Right untuk membuat teks rata di kanan saja untuk membuat teks
rata di tengah atau bisa juga dengan menekan CTRL+R di keyboard.
• Align
Justify untuk membuat teks rata di kiri dan kanan untuk membuat teks
rata di tengah atau bisa juga dengan menekan CTRL+J di keyboard.
- Indentation
Left : Membuat teks menjadi masuk ke dalam dan
membentuk sebuah paragraph berada
disebelah kiri.
Right : Membuat teks menjadi masuk ke dalam dan
membentuk sebuah paragraph berada
disebelah kanan
- Spacing (Menentukan Spasi Antar Baris)
Before : sebelum baris awal paragraph
After : setelah baris awal paragraph
Line spacing : memberi jarak garis pada text
• Pilih paragraf yang akan dirubah.
• Klik home, pada grup paragraph, klik Icon Line Spacing
• Klik format paragraf yang diinginkan.
2. Menggunakan Penomoran Dan Penandaan
• Seringkali di dalam dokumen dijumpai penulisan teks dengan penomoran (numbering) dan penandaan (bullet). Program MS Word menyediakan fasilitas Bullet and Numbering untuk membuat variasi teks. Dalam program word 2007 ini fasilitas Bullet and Numbering dapat dipilih pada Ribbon Home > Paragraph.
Contoh penggunaan Bullet
Contoh ;
Produk dari MS office antara lain :
- MS Word
- MS Excel
- MS Powerpoint
Contoh : PenandaanMultilevel List
Contoh ;
Produk dari MS office antara lain :
A. MS Word
1. MS Excel
2. MS Powerpoint
Contoh Penandaan Numbering
Contoh ;
Produk dari MS office antara lain :
- MS Word
- MS Excel
- MS Powerpoint
Membuat warna belakang pada bagian teks.
Caranya : Tandai teks yang akan diberi warna
Kemudian klik icon shading.
Menggunakan Icon Border
Membuat garis pada bagian teks.
Caranya : Tandai teks yang akan diberi bingkai
Kemudian klik icon
C. Menetapkan Batas-Batas Cetakan
Caranya : Klik Ribbon Page Layout
Gambar kotak dialog Pega Setup
1. Untuk menentukan ukuran kertas dan batas pinggir kertas (margin)
• Pada kotak pilihan Top tentukan lebar margin atas.
• Pada kotak pilihan Bottom tentukan lebar margin bawah.
• Pada kotak pilihan Left tentukan lebar margin kiri.
• Pada kotak pilihan Right tentukan lebar margin kanan.
• Pada
kotak pilihan Gutter tentukan lebar penjilidan dan pada kotak pilihan
Gutter position tentukan letak penjilidan apakah dikiri, diatas atau di
kanan (apabila menggunakan penjilidan). Perintah ini diabaikan saja
apabila tidak ingin menggunakan penjilidan.
• Pada pilihan Apply to: tentukan penerapan yanga akan digunakan apakah seluruh
• dokumen atau dari halaman aktif sampai akhir.
• Lalu klik OK
2. Orientasi kertas
Lalu klik di salah satu pilihan orientasi meliputi :
potralit
Untuk orientasi tegak
landscape
Untuk orientasi mendatar
D. MENCETAK DOKUMEN
Setelah mengetik dan mempercantik dokumen yang kita buat kita dapat
mencetak dokumen tersebut ke media berupa kertas (hard copy). Dalam dunia
komputer dikenal istilah hardcopy dan softcopy, yang masing-masingnya berfungsi
untuk mencetak dokumen. Softcopy adalah mencetak dokumen ke layar monitor,
sedangkan hardcopy adalah mencetak dokumen melalui printer.
a. Mencetak Ke Layar (Print
Preview)
Mencetak dokumen ke layar monitor berupa preview biasanya dilakukan
sebelum mencetaknya ke kertas, untuk mengetahui apakah dokumen yang dibuat
telah sempurna atau belum, apabila ada kekurangan, kita dapat memperbaikinya.
Adapun langkah-langkahnya:
•
Klik tombol Microsoft Office, lalu sorot Print (jangan
dulu di klik). Maka muncul beberapa pilihan di sebelah kanannya (gambar 5 a)
•
Klik Print Preview. Maka tampilan preview ditampilkan
(gambar 5 b).
gambar 5 a
gambar 5 b
•
Kita bisa langsung mencetak ke kertas dengan menekan
perintah print ada grup print, mengatur kembali ukuran margin dan kertas pada
grup page setup, atau tampilan pada grup Zoom, dan mengatur pilihan lain pada
grup Preview.
•
Klik Close Print Preview untuk menutup Preview.
b. Mencetak Ke
kertas
Untuk mencetak dokumen, langkah-langkahnya:
Klik tombol Microsoft Office (office button) lalu sorot Print (jangan
dulu di klik). Maka muncul beberapa pilihan di sebelah kanannya (gambar 6) lalu
klik Print. Atau tekan CTRL+P dari keyboard. Atau bisa dari tampilan menu
preview seperti yang telah disebutkan di atas.
Maka Kotak dialog Print muncul :
Pada tab Name, kita dapat memilih jenis printer yang aktif
di komputer dengan mengklik tanda panah yang terdapat disebelah kanan option
ini.
•
Kita juga bisa mencetak dokumen ini ke file dengan cara
menandai option print to file.
•
Pada tab page range ada tiga alternatif pencetakan yang
disediakan oleh Microsoft Word.
Ø
ALL, berfungsi untuk mencetak seluruh isi
dokumen.
Ø
Current page, berfungsi untuk mencetak halaman
dokumen yang sedang aktif saja (halaman yang aktif ditentukan oleh posisi
insertion point pada saat pencetakan).
Ø
Pages, berfungsi untuk mencetak halaman tertentu
dari suatu dokumen dengan mengetikan nomor halaman dokumen yang akan dicetak
dan dipisahkan dengan tanda koma. Contoh kita akan mencetak halaman 1,2,5. dan
10, maka pada kolom page range isikan 1,2,5,10. Jika ingin mencetak dokumen
pada range tertentu, misalnya ingin mencetak halaman 2 sampai halaman 10 maka
cukup ketik 2-10, atau 1,2,5-10 jika ingin mencetak halaman 1,2 dan halaman 5
sampai 10.
•
Tab copies digunakan untuk menentukan jumlah salinan
(copian) dari dokumen yang akan dicetak. Jika kita mencetak 5 rangkap maka
isilah dengan angka 5.
•
Option properties dapat digunakan untuk menset jenis
kertas, kualitas pencetakan, dan lain-lain.
•
Pada option print what isikan document jika ingin
mencetak dokumen.
•
Option prints dapat kita pilih alternatif pencetakan,
apakah hanya mencetak halaman ganjil saja (odd) atau genap saja (event) saja,
atau keduanya (all pages ranges).
•
Klik OK untuk melakukan proses pencetakan.
PENGGUNAAN KOLOM KORAN
PENGGUNAAN DROP CUP
DAN PENGGUNAAN FORMAT TAB
A. Pembuatan Kolom Koran
Untuk membuat kolom koran
langakah-langkahnya dapat di ikuti seperti dibawah ini :
1.
Ketik teks
- Tandai atau blok teks
B. Pembuatan Drop Cap
Pertama tama
kami akan menjelasakn Pengertian Drop cap atau dropped, arti dari adalah huruf
atau kata pertama dalam paragraf yang di tampilkan lebih besar dan mencolok ,
duna dari drop cap ini antara lain adalah jika kamu atau seseorang meminta kamu
untuk membuatkan cerita pendek , atau cerita rakyat dan sebagainya kamu bisa
menggunkan fasilitas ini untuk ceritamu agar bisa menjadi menarik.Untuk
memberikan drop cap pada awal paragraph ikuti langkah berikut:
1. Pilih(sorot) huruf atau kata kata pertama dari paragraph yang akan kita
jadikan drop cap
2.Pilih dan klik menu format, drop cap, dan kotak dialog drop cap akan di
tampilkan
Contoh
Kotak Dialog Drop Cap
3. Pada
bagian potision pilih dan klik bentuk dropcap yang diinginkan kemudian klik
salah satu pilihan berikut :
- NONE, digunakan utuk pembatalan drdopcap
- DROPPED , digunakan agar dropcap berada
pada margin kiri
- IN MARGIN , digunakan agar drop capagar
dropcap berada pada margin kiri
4. Pada
bagian options kita dapat melakukan berbagai pengaturan pada drop cap tersebut.
Pada tombol daftar pilihan font , pilih
dan klik jenis huruf yang diinginkan
Pada kotak isian lines to drop, tentukan jumlahbaris yang diinginkan
menempatkan drop cap tersebut :
5. klik OK
C. Pembuatan Format Tab
Cara Penggunaan Format Tab :
1. Buka
Microsoft word dan akan tampil document baru. Setelah itu klik pada menu bar FORMAT>TABS>
2. Dalam settingan di atas berisikan TAB STOP
POSITION= 5” DEFAULT TAB STOP = 5”
ALIGNMENT= LEFT LEADER= 2. titik panjang (karena saya akan menyisipkan karakter
titik (.) Kemudian kelikm SET, disusul dengan mengklik OK. Dan inilah hasilnya
:
3. Hasilnya
PEMBUATAN
TABEL DALAM
A. Membuat Tabel
Cara
membuat tabel pada program microsoft word sangat mudah sekali, tapi bagi yang
belum tahu caranya, membuat tabel mungkin bisa dibilang sangat susah. bagi kamu
yang belum bisa membuat tabel tidak usah bingung, ikuti saja panduan
berikut ini :
1. Pertama
– tama Buka program microsoft word pada computer anda, maka akan tampil gambar
seperti berikut :
2. Kemudian klik menu table kemudian letakkan
kursor pada coloumn seperti pada gambar dibawah ini:
3. Setelah kita memilih kolom yang kita
inginkan secara otomatis kolom akan terbentuk pada pada halaman kerja
kita di word 2007……seperti Gambar di bawah ini ;
* Jika
kita telah mendapat kolom yang kita inginkan, kita sudah bisa mulai bekerja.
* Misal kita mau membuat tabel seperti dibawah ini :
4. Setelah kita klik tabel,
pilih menu insert table nanti akan muncul jendela seperti di bawah ini :
Table size :
- Number of colomns untuk menentukan berapa
jumlah kolom yang akan dibuat
- Number of row untuk menentukan beberapa
baris yang akan dibuat.
Autofit behavior :
Fixed colomn
width untuk menentukan ukuran lebar kolom, jika ingin sesuai dengan lebar
kertas pilih auto.(gambar)
B. MENGGANTI
FORMAT TABEL :
•
Bila anda merasa bahwa format tabel kurang
sesuai, kita dapat mengganti format tabel tersebut. Langkah – langkah
melakukannya adalah sebagai berikut:
•
Klik menu
insert - Table pilih quick tables. Maka berbagai bentuk tabel akan anda
temukan, pilih / klik jenis tabel yang anda inginkan. Seperti gambar berikut
ini :
C. Menambah
Baris dan Kolom
•
Kadang – kadang, setelah menambah tabel ke
dokumen, kita mendapati bahwa kita membutuhkan jumlah baris atau kolom yang
lebih banyak dari yang sudah tersedia. Karena itu, kita perlu menambahkan kolom
dan baris tabel.
–
Untuk menambah baris tabel, dapat dilakukan
dengan langkah langkah sebagai berikut :
–
Letakkanlah kursor di baris tabel tempat kita
ingin menambahkan baris.
•
klik Kanan untuk menambahkan satu atau lebih
baris dan kolom seperti pada gambar di bawah ini.
Kita juga dapat menambah baris dengan cara meletakkan kursor disebelah
kanan di luar kolom tabel yang paling kanan, kemudian menekan tombol Enter di
keyboard. Sedangkan untuk menambah kolom dapat dilakukan dengan langkah-langkah
sebagai berikut :
•
Letakkan kursor dikolom tabel tempat kita ingin
menambahkan sebuah kolom.
•
Dari menu layout, maka akan tampak gambar
sebagai berikut :
Pada Menu Layout
ini terdapat beberapa pilihan seperti :
properties, delete, insert above, insert below, dan sebagainya
D. Menyisipkan
Baris dan Kolom Baru
•
Pada Menu Layout tersebut kita dapat kemudahan
untuk berbagai keinginan, seperti menghapus kolom : kita hanya perlu mengklik
dalate table pada menu layuot.
•
Berbagai pilihan kita dapatkan di pilihan menu
layout.
•
Pada microsoft word 2007 lebih mudah digunakan
dan lebih banyak pilihan nya
•
Dengan menu Layout kita lebih di mudahkan untuk
menghapus tabel, menambah, menyisip, dan
mengatur letak tabel pada word kita
•
Mengatur
Letak Tabel
•
Blok Tabel, Pilih menu Layout klik Property
•
Akan tampak gambar sebagai berikut :
E. Menghapus
Baris, Kolom, dan Tabel
Blok terlebih dahulu kolom atau
baris yang mau hapus kemudian dengan Menggunakan Menu
Layout-DeleteTabel
F. Mengisi Tabel
- Kliklah pada sel yang diinginkan, mis. Baris 1, kolom 2 ( sel B1)
- Ketik Januari, untuk pindah ke sel berikutnya tekan TAB, atau klik pada sel yang diinginkan, lengkapi tabel sehingga tampilan seperti berikut :
Mengatur Lebar Kolom
Letakkan kursor mouse
pada batas antar kolom (sebelah kanan dan kolom yang diinginkan) bentuk kursor mouse
berubah menjadi panah kekiri dan ke kanan.
Mengatur Tinggi Baris dan Aligment Tabel
•
Blok Baris atau Kolom yang mau di atur besar
atau kecilnya ukuran
•
Pilih Menu Layout
•
Kemudian klik Height untuk Besar atau kecilnya kolom
•
Dan Width untuk besar kecilnya Baris.
G. Memilih Bagian dari Tabel
* Memilik Satu Sel : Letakkan kursor pada sel yang akan dipilih.
Klik menu Table, lalu bawa ke Select kemudian klik Cell. Atau drag /set pada sel tersebut. Dapat juga
meletakkan mouse pointer didalam sel hingga membentuk panah hitam yang
arahnya ke kanan atas,lalu klik disitu.
* Memilih Baris : Letakkan kursor mouse pada baris yang
diinginkan kemudian klik perintah Select – Row
dari menu Table.
Atau letakkan mouse pointer di sisi kiri baris yang akan dipilih hingga mouse
pointernya berubah menjadi panah yang arahnya
kekanan atas, lalu klik.
* Memilih Kolom :
Letakkan kursor mouse pada kolom yang diinginkan kemudian perintah Select
– Column dari menu Table,
atau letakkan kursor mouse diatas kolom yang diinginkan kemudian klik mouse.
* Memilih Table :
Letakkan kursor mouse pada sembarang sel, Kemudian klik perintah Select - Table dari menu Table
.
H. Mengatur Shading Tabel
•
Blok tabel yang ingin kita Border dan shading,
Pilihlah tabel yang akan diberi efek Shading. Jika efek Shading hanya diberikan
untuk sel tertentu, pililah sel tersebut saja.
•
Dari menu Page Layout, klik Page Borders ,
Shading akan ditampilkan seperti berikut ;
•
Kita dapat memilih bentuk garis yang anda
inginkan.
I. Menggabungkan Sel
v
Blok sel yang akan digabung
v
Klik
kanan pada area yang diseleksi,
v
Kemudian
klik Merge Cells.
Ò Untuk
mengecilkan dan melebarkan kolom tabel caranya adalah dengan mengarahkan mouse
pointer kamu pada garis kolom yang ingin kamu geser,
Ò Arahkan
mouse pointer hingga berubah menjadi panah dengan dua arah kanan kiri. klik dan
tahap pada garis kolom, kemudian tarik ke kanan atau ke kiri sesuai dengan
kebutuhanmu.
Ò setiap
kali membuat tabel, bentuk tabel akan rata memenuhi jendela microsoft word,
seperti contoh di bawah ini ;
1. Blok
cell yang akan anda gabungkan.
2. Pilih Menu Layout
kemudian klik Marger Cells
3. Maka
akan secara otomatis kolom yang akan anda satukan akan menyatu.
J. Membagi Sel
•
Blok Cell yang akan dibagi.
•
Dari menu Layout, klik Split
•
Masukkan jumlah kolom atau baris yang
diinginkan.
•
Klik tombol OK.
Blok Cell yang akan
dibagi
Klik menu Layout – Split
Gambar di atas
menunjukkan anda akan membagi sell,
tambahkan atau kurangkan kolom atau baris yang anda inginkan dengan
mengklik panah ke atas atau kebawah Number of columns dan Number of rows.
K.Mengatur Posisi Teks Ditabel
* Blok teks yang ingin diubah
* Dari menu Layout, klik teks Direction. Kotak
dialog teks Direction akan ditampilkan (Gambar)
* Berikut adalah kegunaan setiap
Tool :
•
Draw Table : Digunakan untuk menggambar kotak tabel,
baris atau kolom seperti menggunakan pensil dengan rol
•
Eraser : Menghapus garis untuk kolom atau baris
•
Line Style : Memilih jenis garis yang akan digunakan
•
Line Weight : Memilih tebal garis yang akan digunakan
•
Border color : Memilih warna garis yang akan digunakan
•
Borders
: Untuk membuat bingkai pada sel atau tabel
•
Shading Color :
Memberi Warna latar belakang pada sel atau tabel
•
Split Cell : Membagi sel menjadi beberapa sel
•
Align… : Menentukan posisi teks dalam sel ( ada 9
pilihan )
•
Distribute Row evenly : Menyamakan tinggi dari beberapa garis yang
terpilih
•
Distribute Columns evenly : Menyamakan kolom dari beberapa garis yang terpilih
•
Table auto format :
Mengformat tabel dengan
autoformat
•
Change tex
•
Sort ascending :
Mengurutkan beberapa sel yang terpilih dengan urutan naik
•
Sort descending : Mengurutkan
beberapa sel yang terpilih dengan urutan menurun
•
AutoSum
: Menjumlah angka dibeberapa sel yang ada di
atas atau sebelah kiri sel aktif.
Klik Start, pilih Microsoft Words 2007


Penggunaan
Equation pada
Microsoft Words
2007
Equation
Editor digunakan untuk menuliskan fungsi-fungsi matematika, seperti logaritma,
eksponen,
intergal dan sebagainya.
Petunjuk Penggunaan equation editor
Untuk membuka Equation Editor ikutilah langkah-langkah sebagai berikut :
2.
Kemudian klik Insert.
3.
Klik Equation di sebelah kanan atas
4. Maka akan tampil tombol perintah pada tab
design
* Equation;
untuk memilih rumus yang sudah ada
* Professional;
untuk mengubah bentuk rumus ke format professional.
* Linear;
untuk mengubah bentuk rumus ke format linear.
* Normal Text;
untuk membuat tampilan text dengan huruf normal.
* Pada Symbol area terdapat
simbol-simbol untuk membuat suatu fungsi matematika. Simbol ini dapat kita ubah
dengan mengklik tanda panah pada Symbol. Muncullah menu seperti pada
gambar :
* Basic Math; untuk menampilkan simbol
matematika yang umum digunakan.
*
Greek Letters; untuk menampilkan simbol Yunani
*
Letter Like-Symbols; untuk menampilkan simbol huruf matematika
* Operators; untuk menampilkan berbagai
simbol operasi matematika.
* Arrows; untuk menampilkan berbagai
simbol tanda panah dalam operasi matematika
* Scripts;
untuk menampilkan berbagai simbol huruf.
* Geometry; untuk menampilkan simbol
geometri

* P
* Pada Stuctures area
terdapat berbagai macam simbol matematika. Kita dapat memilih salah satu bentuk
simbol dan merangkainya dengan yang lain sehingga menjadi sebuah rumus.
* Untuk menuliskan
suatu bentuk rumus, dapat dilakukan dengan dua cara, yaitu :
•
Cara manual; dengan memasukkan satu-persatu simbol
rumus yang akan kita buat.
Contoh : Kita
akan membuat rumus abc.
•
Klik Equation, maka akan tampil kotak seperti
berikut :
Kemudian, kita mengisi kotak
tersebut dengan rumus yang akan kita buat.
Setelah itu
klik Symbols area dan pilih tanda sama dengan ( = ).
Klik Fraction pada Stuctures
area dan pilih Fraction pertama.
Untuk
menyisipkan simbol, klik bagian atas dan bawah fraksi.
x = -b
2a
Untuk
menyisipkan simbol operator matematika, klik salah satu grup Symbol.
x = -b ±
2a
Untuk
menyisipkan simbol akar, klik tombol Radical dan pilih salah satu
simbol. Kemudian, ketik “b”.
Penulisan
rumus selanjutnya dapat menggunakan cara yang sama seperti di atas.
Cara langsung atau otomatis.
1.
Klik menu Equation pada tab Design sehingga muncul jendela
seperti pada gambar :
2. Klik salah satu bentuk rumus
yang ada. Jika ingin mengubah nilai-nilai dalam rumus, klik nilai yang ingin diubah,
hapus, dan ketik nilai yang diinginkan.
3. Untuk mengatur letak rumus,
dapat dilakukan dengan cara klik tombol panah jendela rumus untuk membuka
daftar menu pilihan seperti pada gambar :

• Save As New Equation untuk menyimpan rumus dan rumus tersebut akan selalu tampil setiap anda mengklik tombol equation
• Professional dan Linear untuk mengubah tampilan rumus dari format professional ke linear atau sebaliknya.
• Change to inline untuk meletakkan rumus dalam baris paragraf. Sebaliknya, Change to display untuk mengembalikan rumus ke format awal.
• Justification untuk mengatur jenis perataan penulisan rumus.